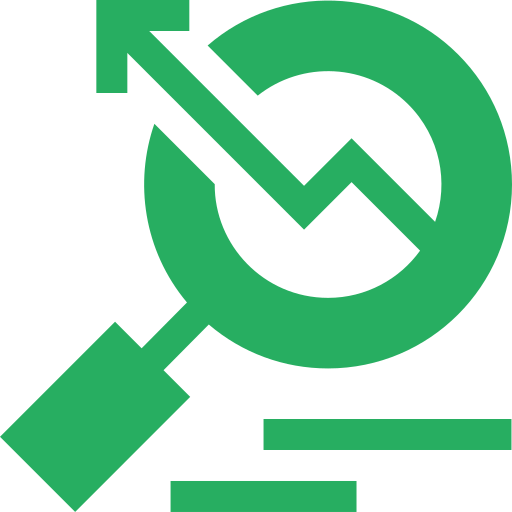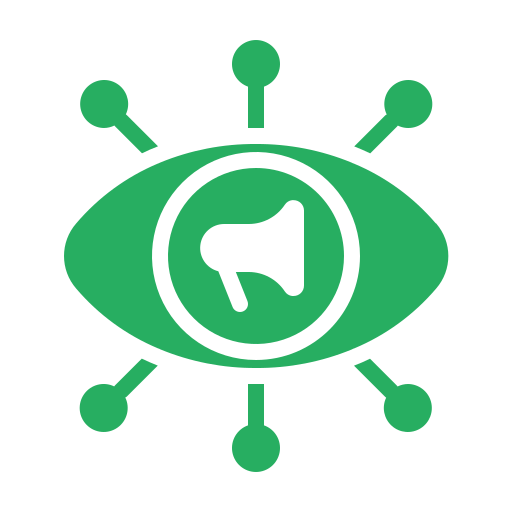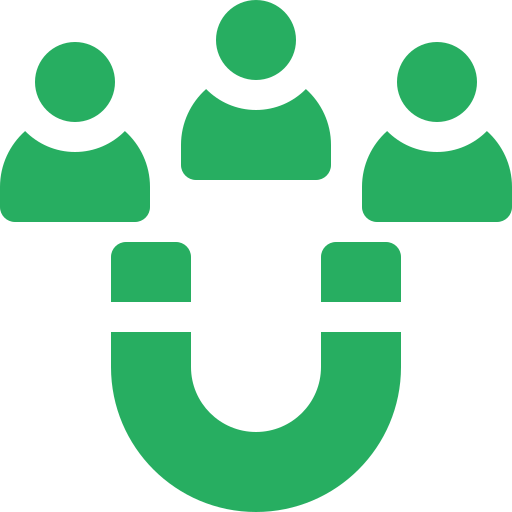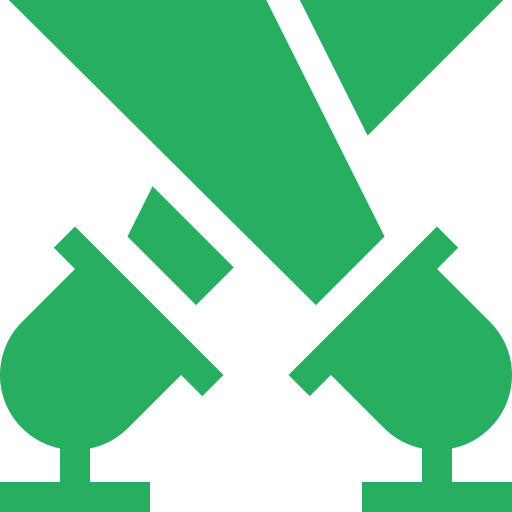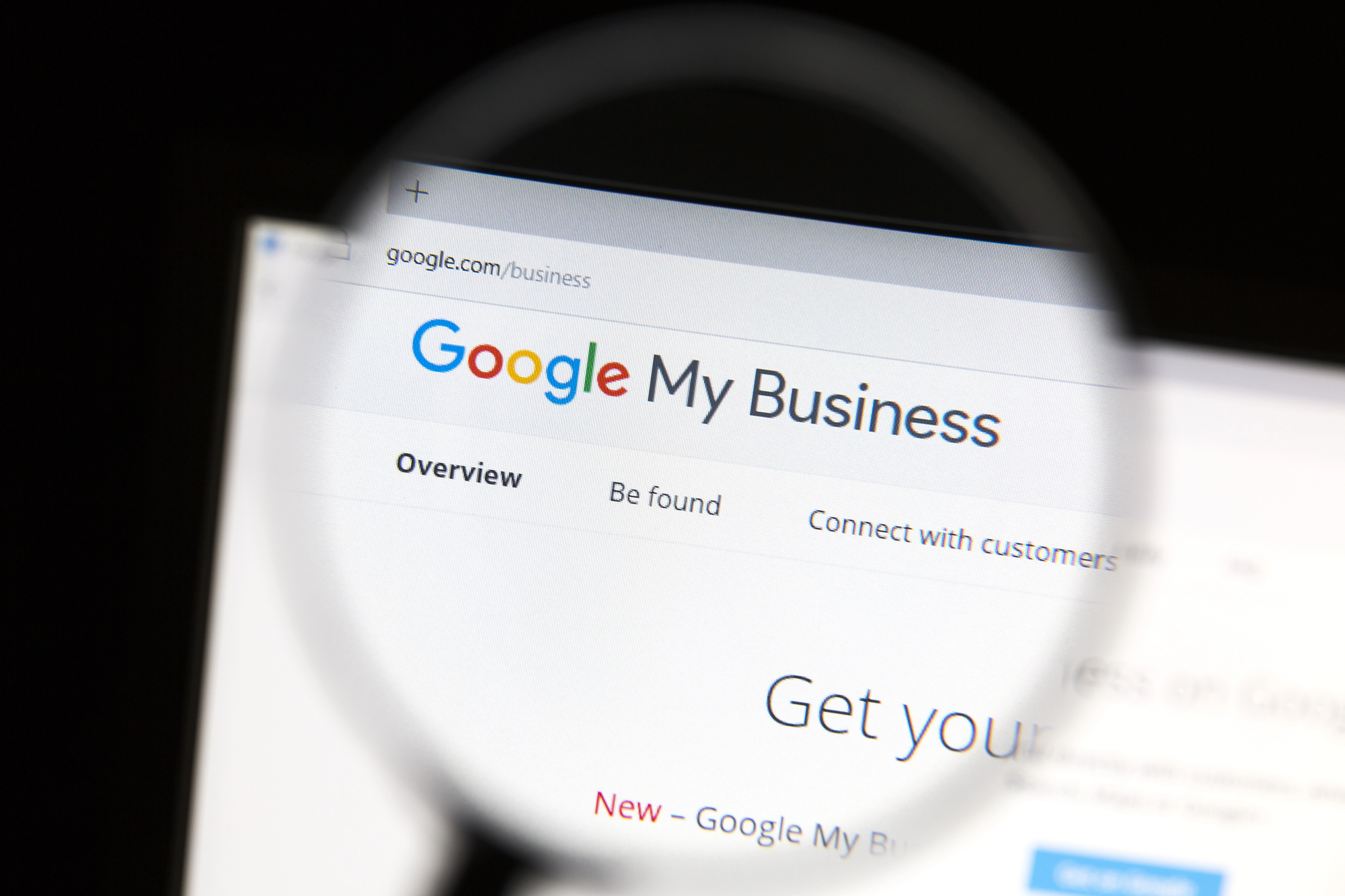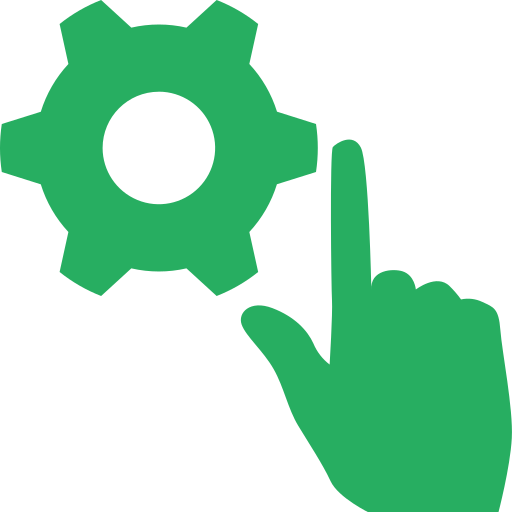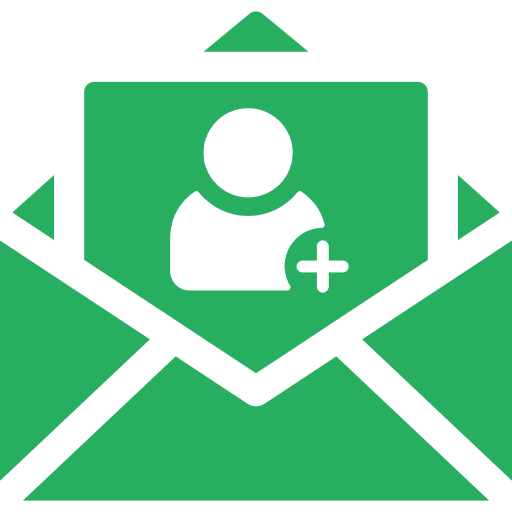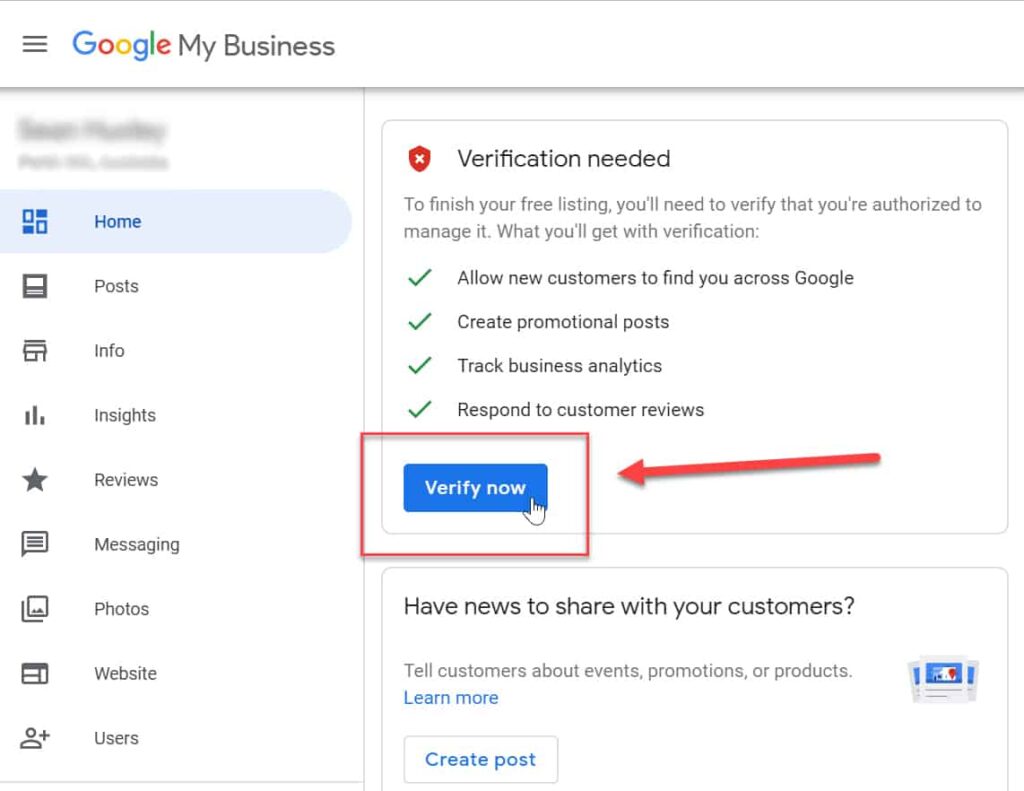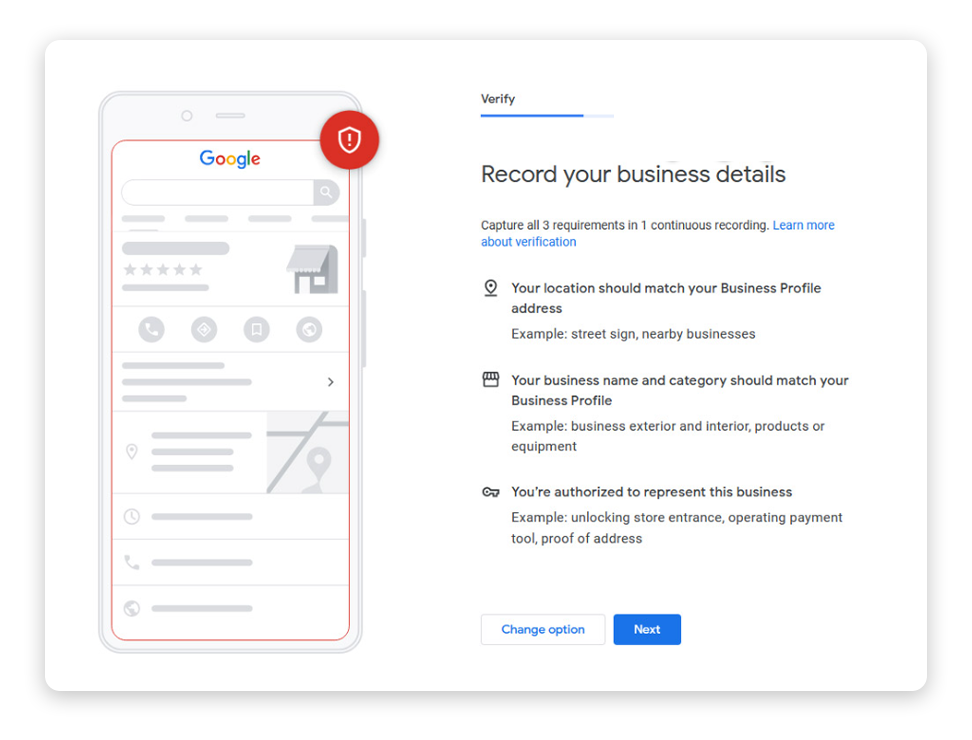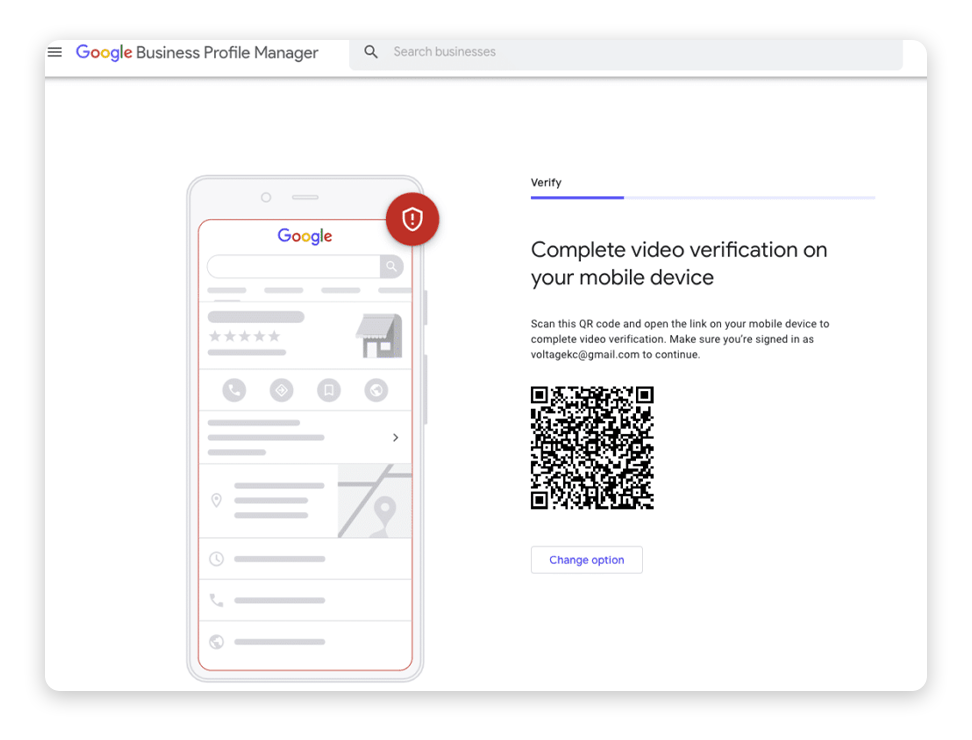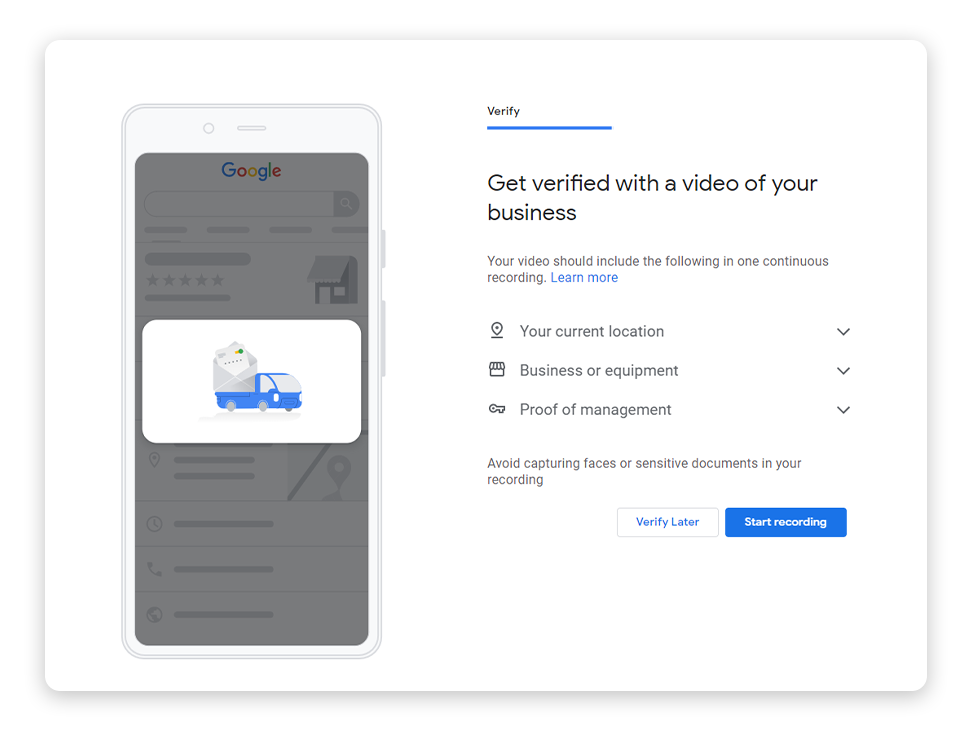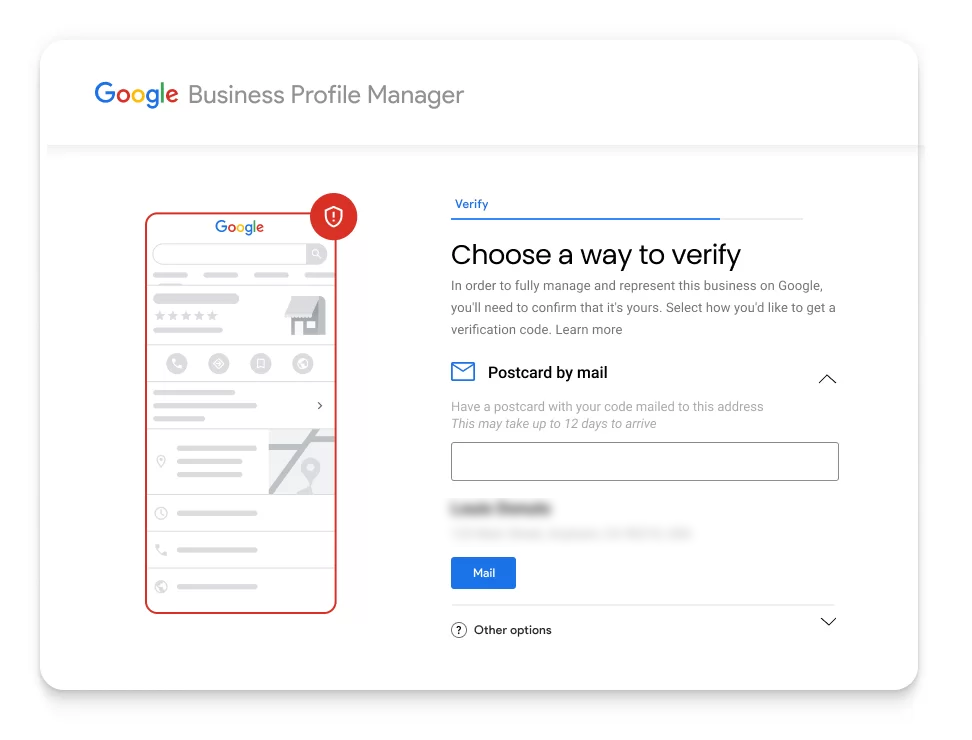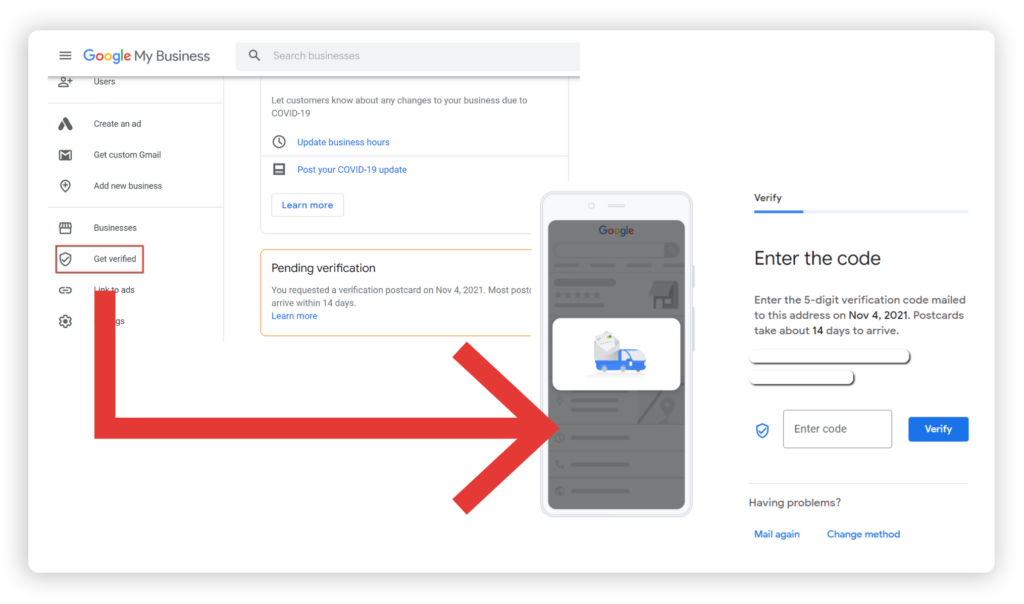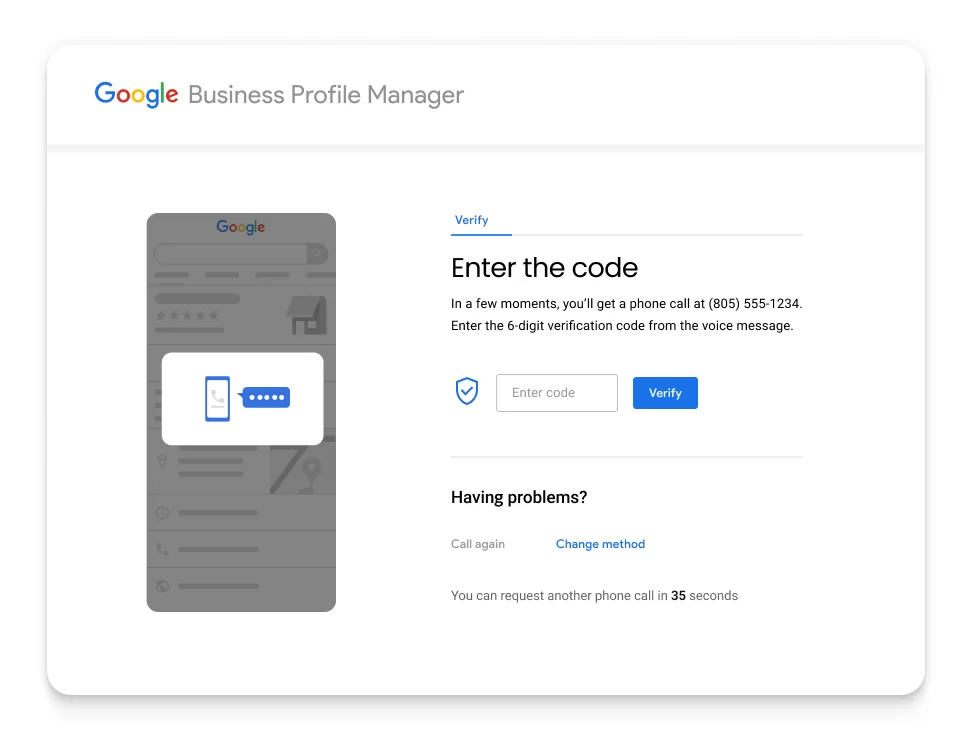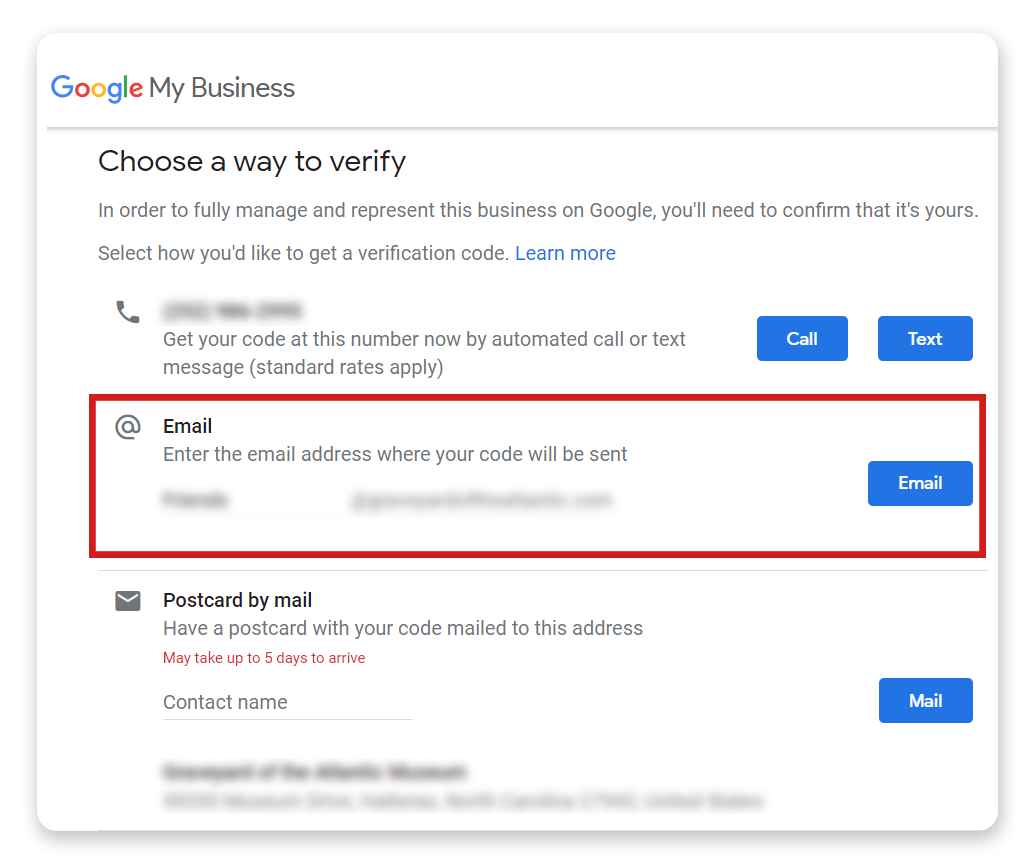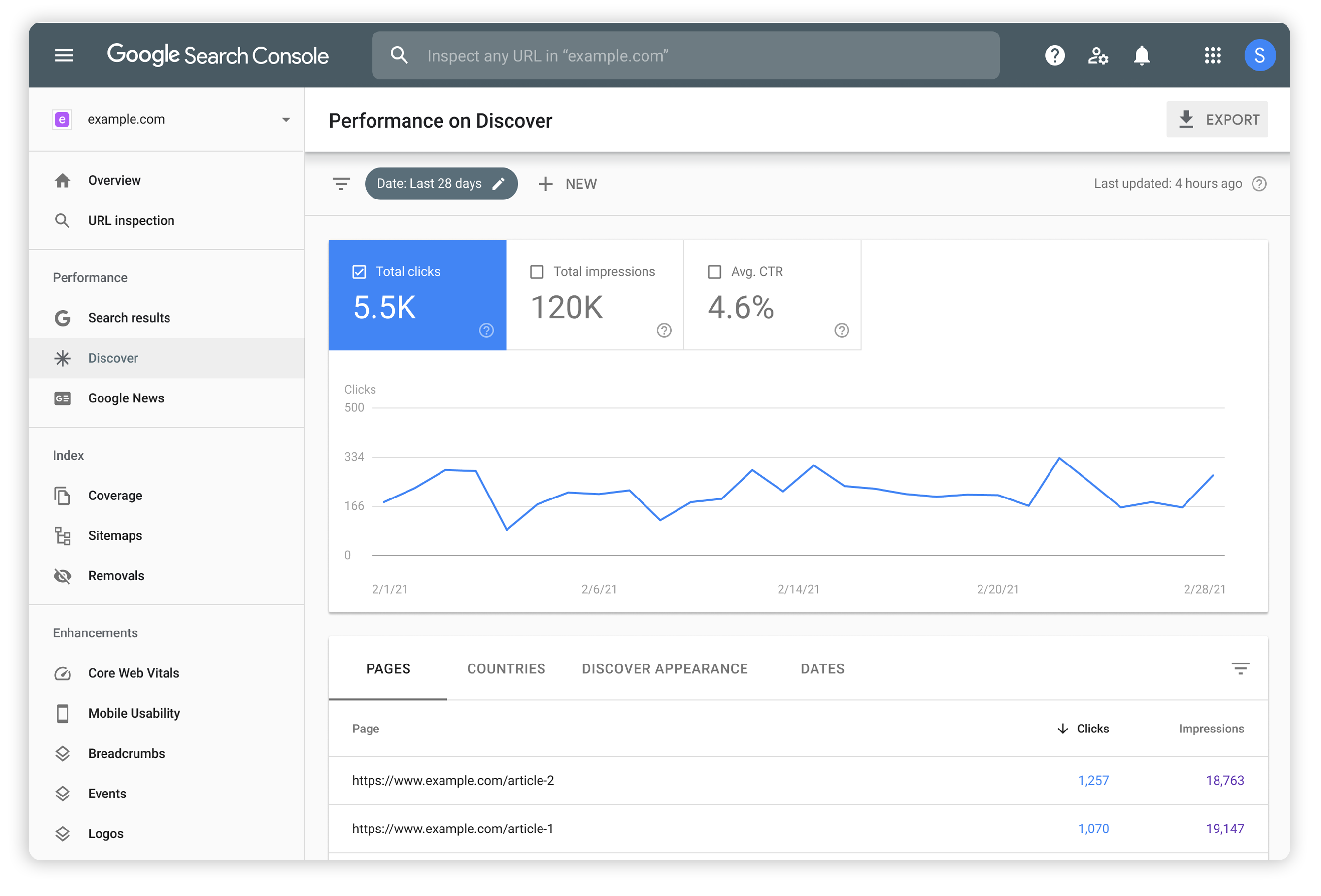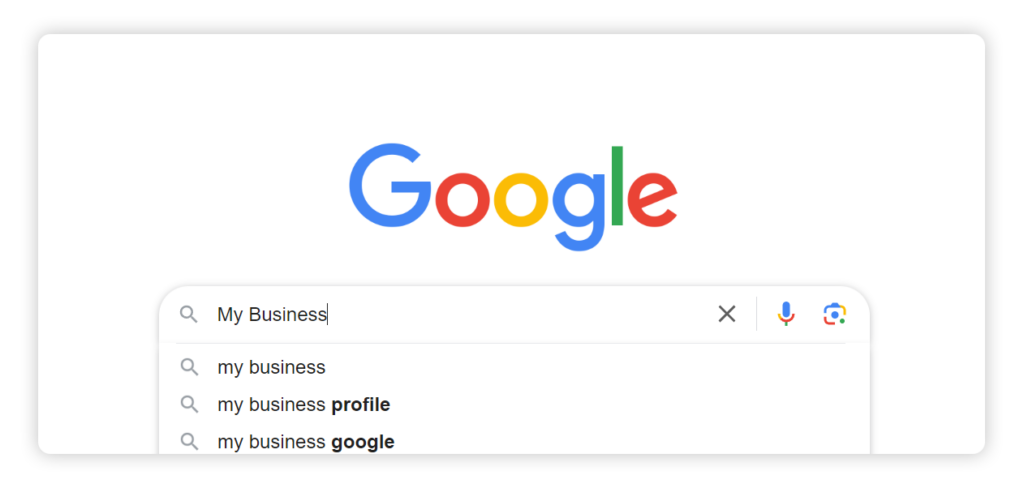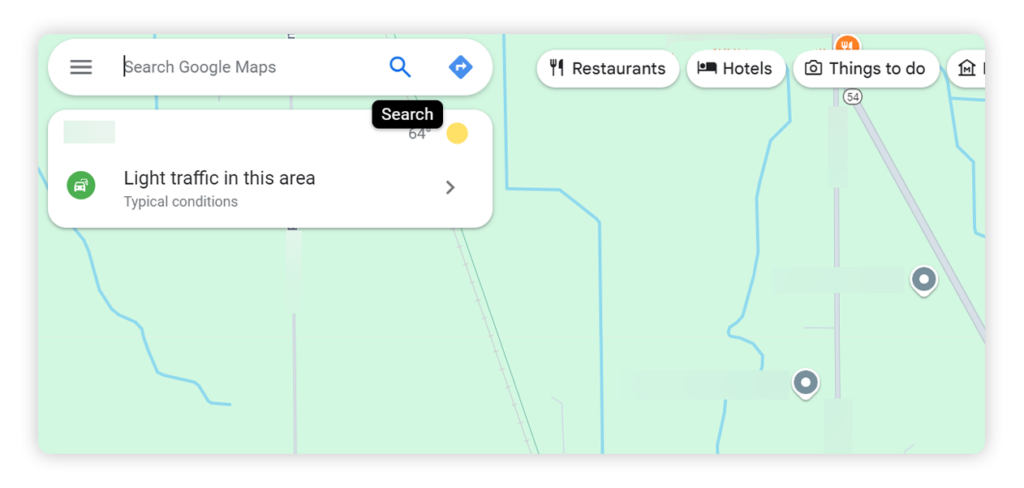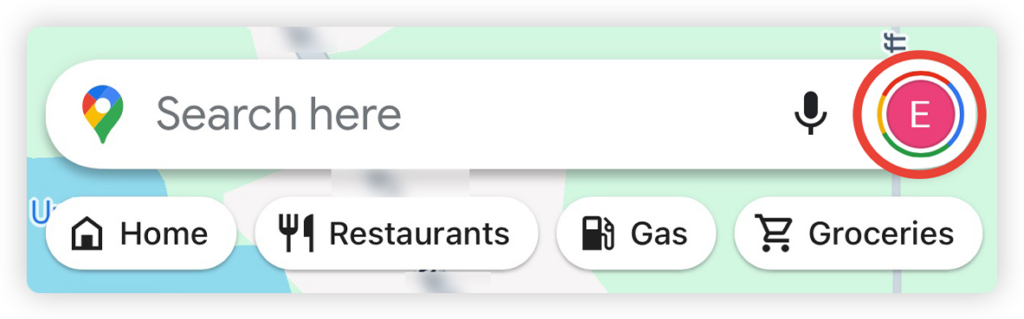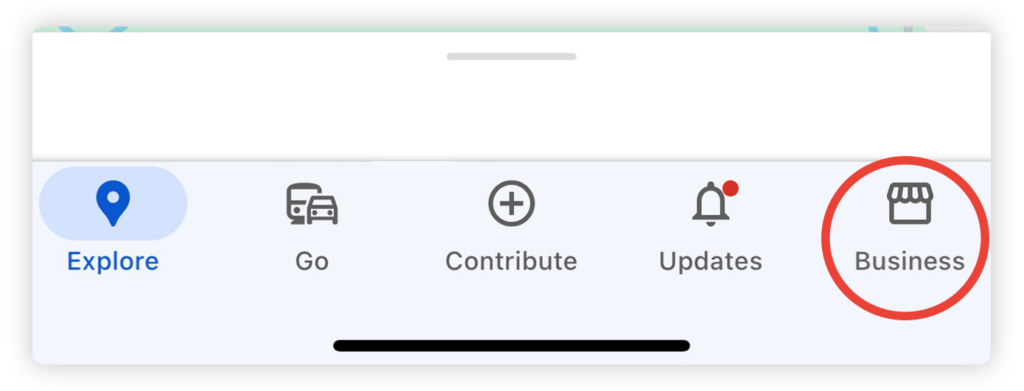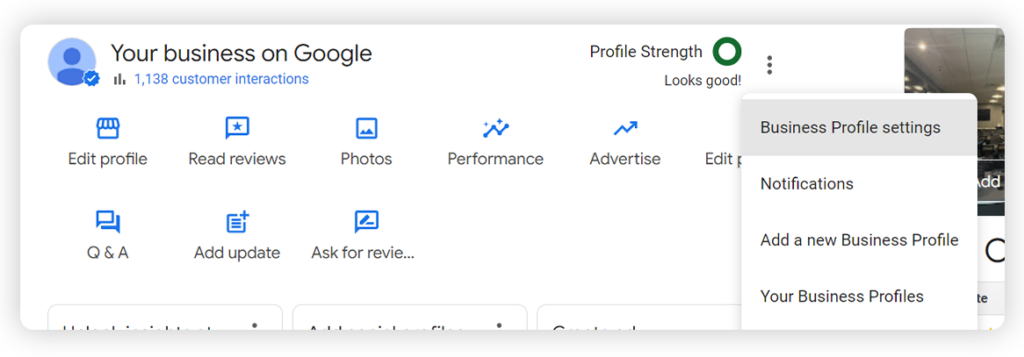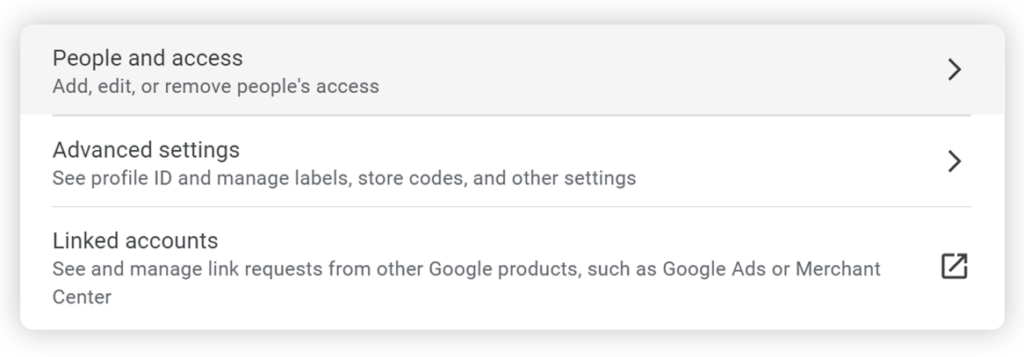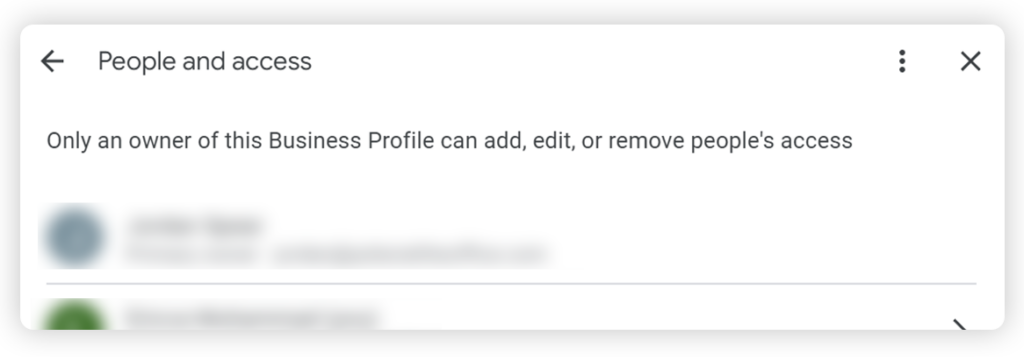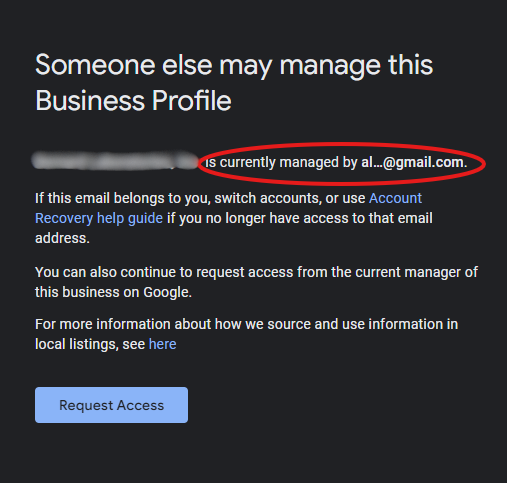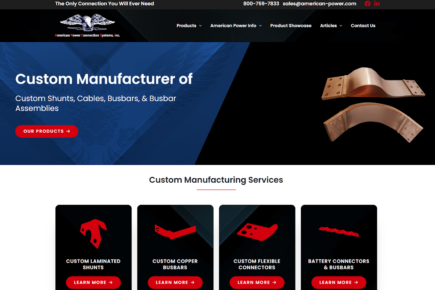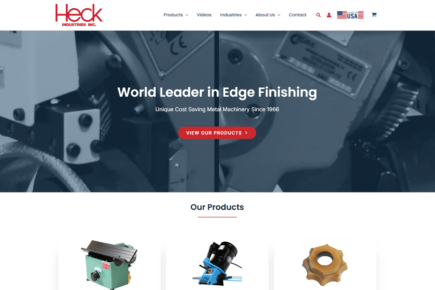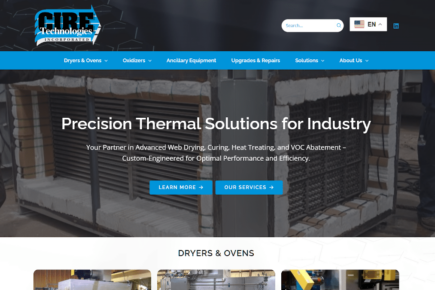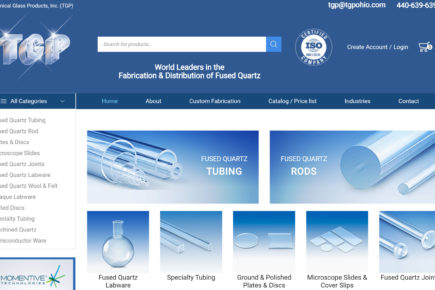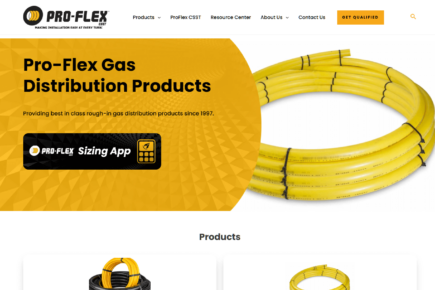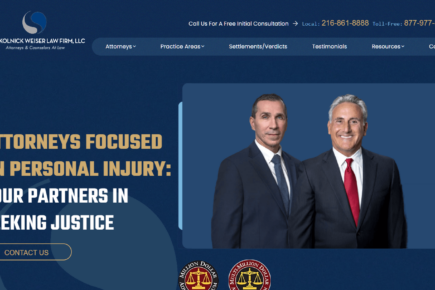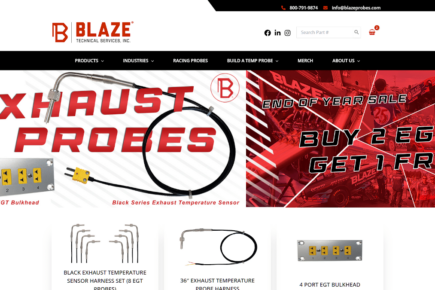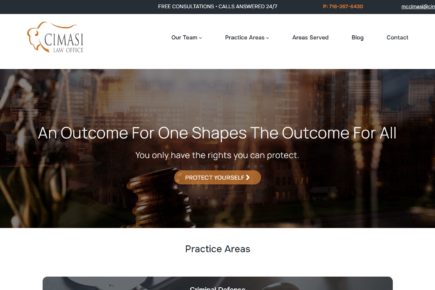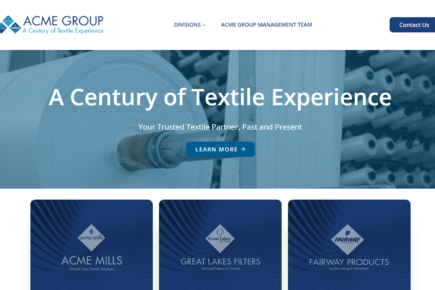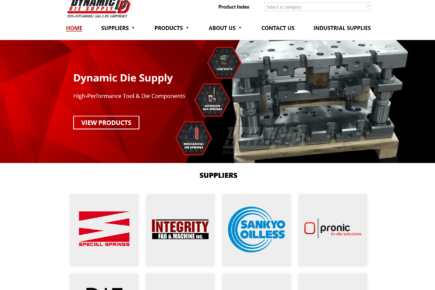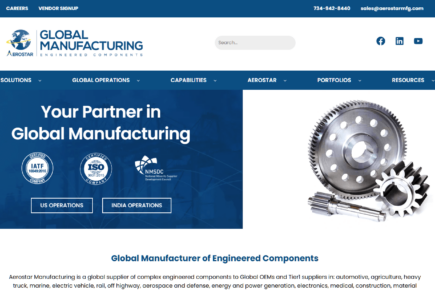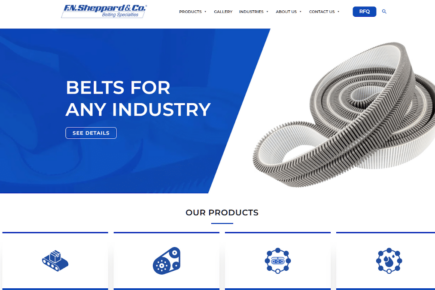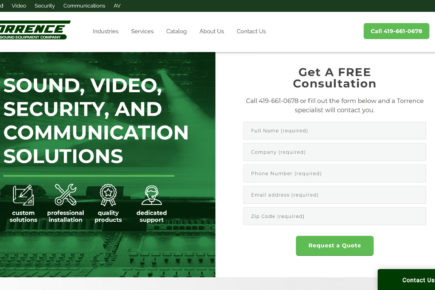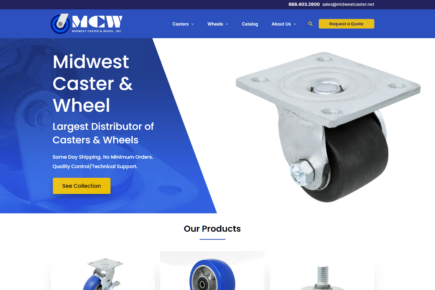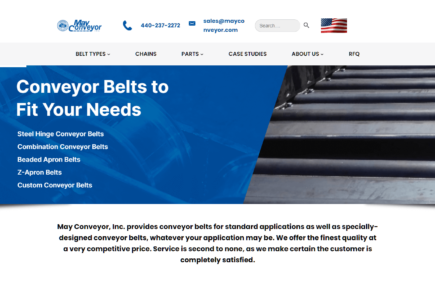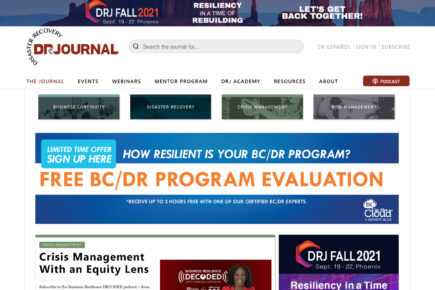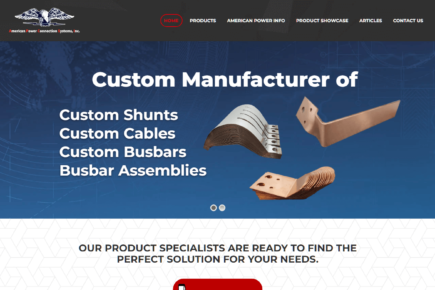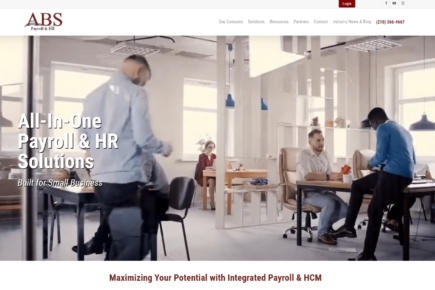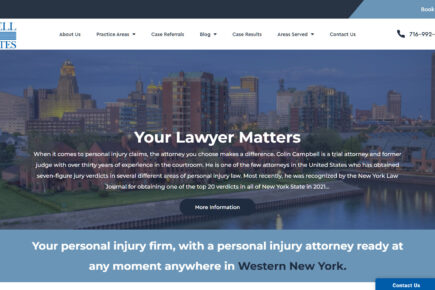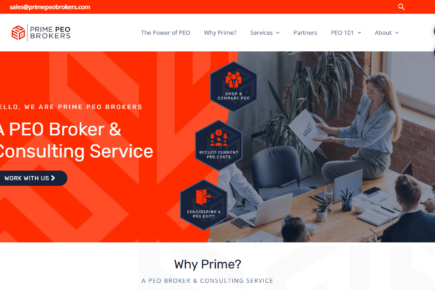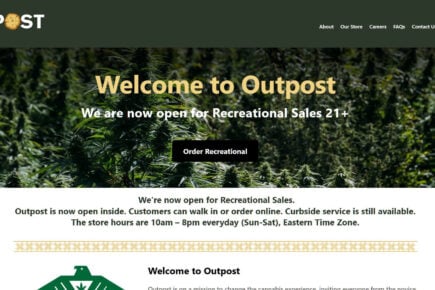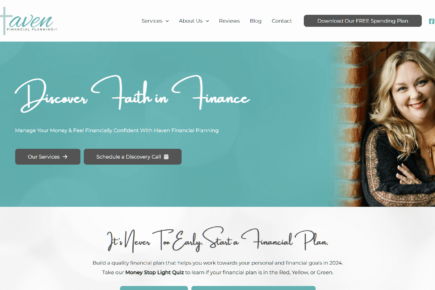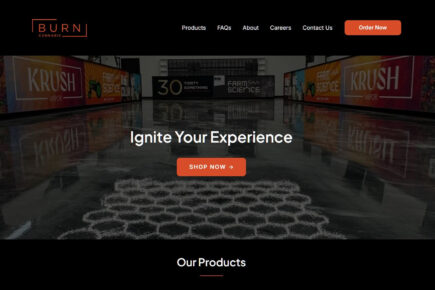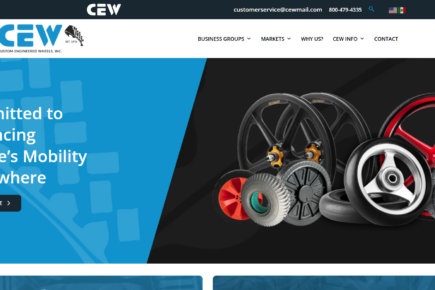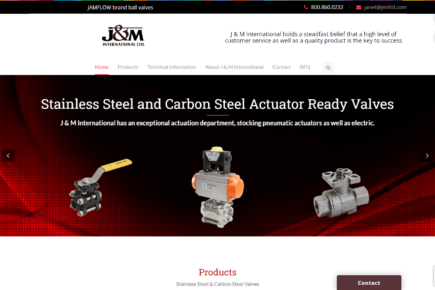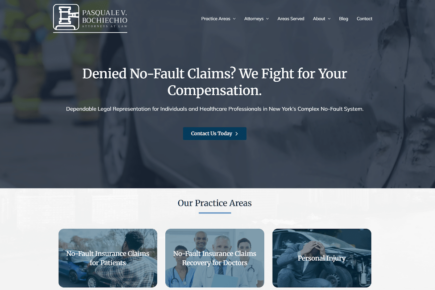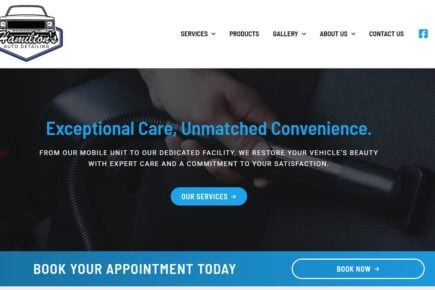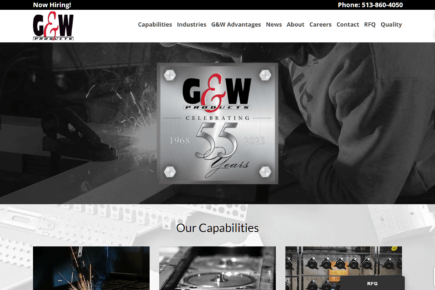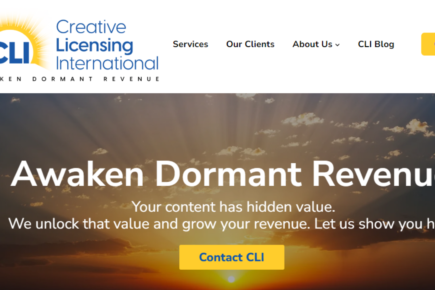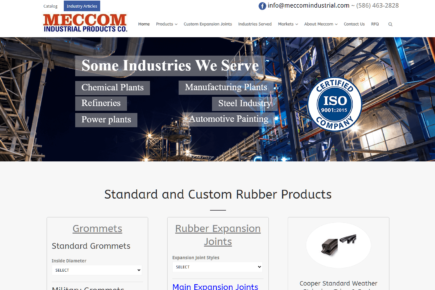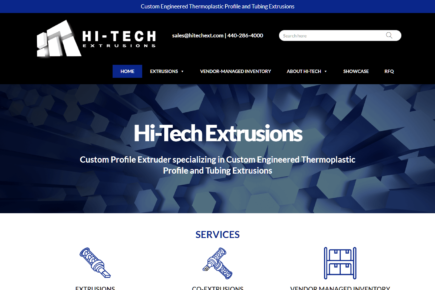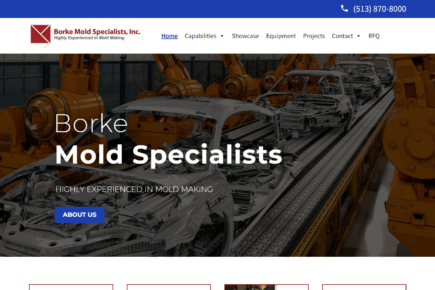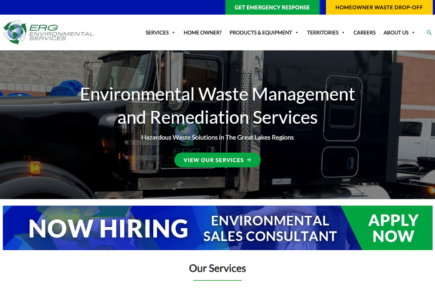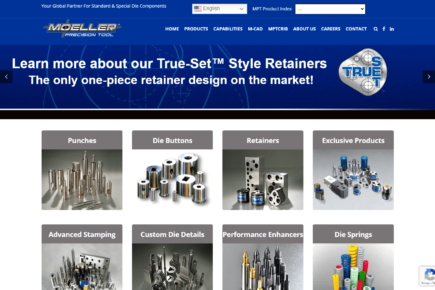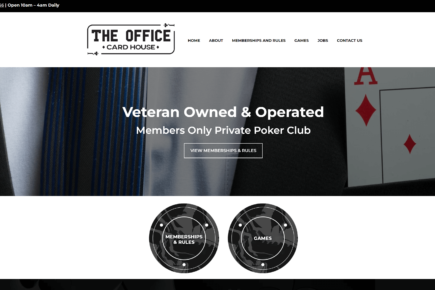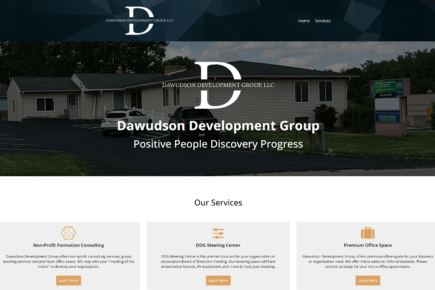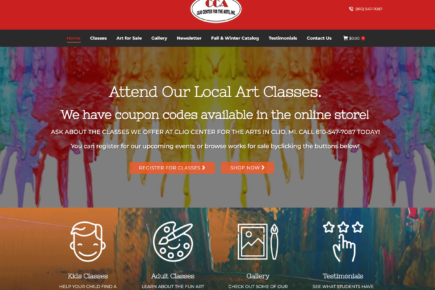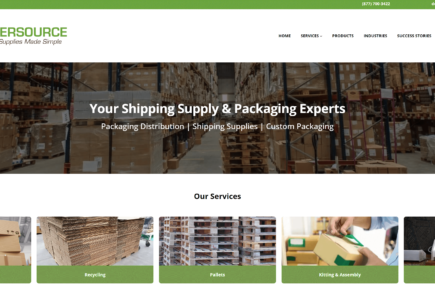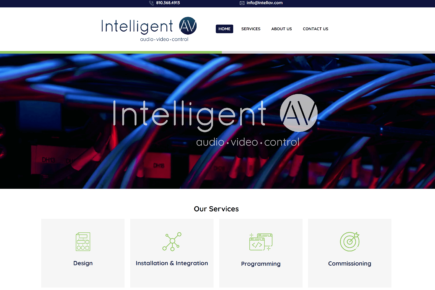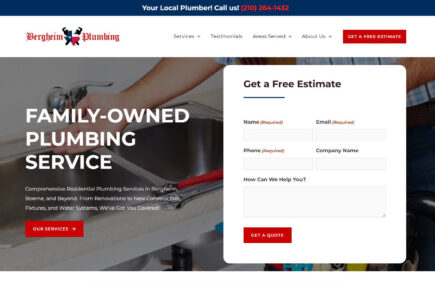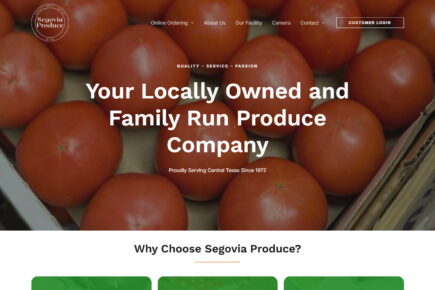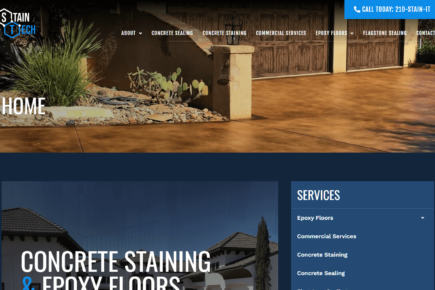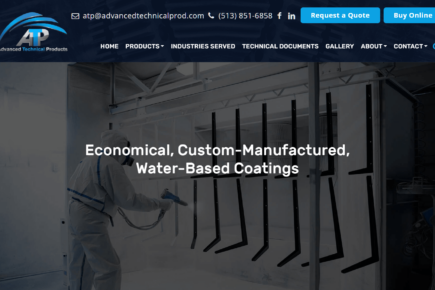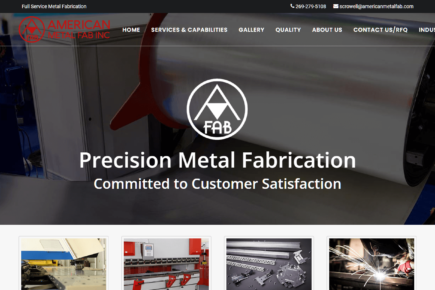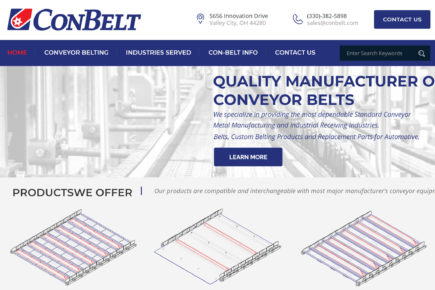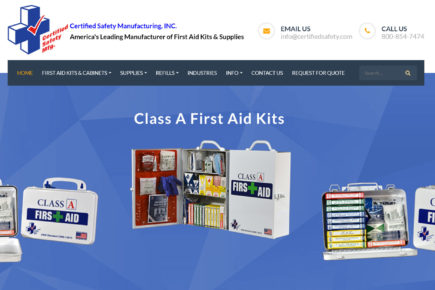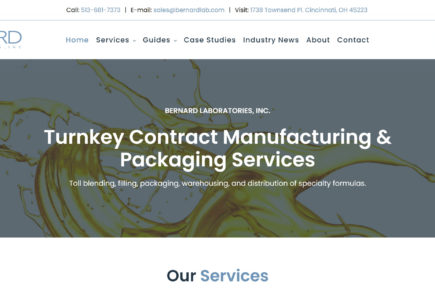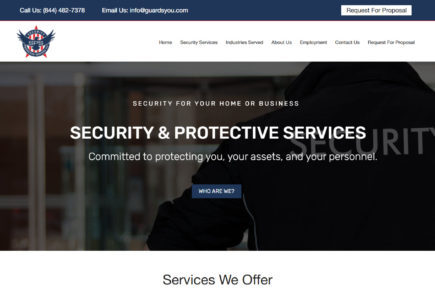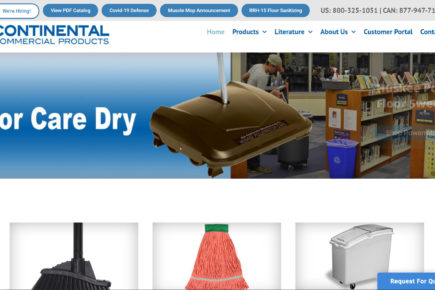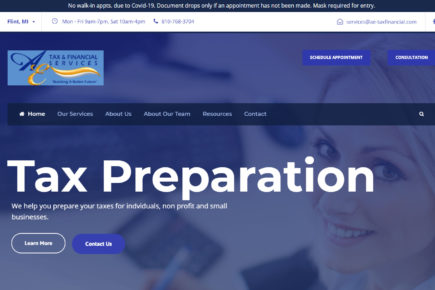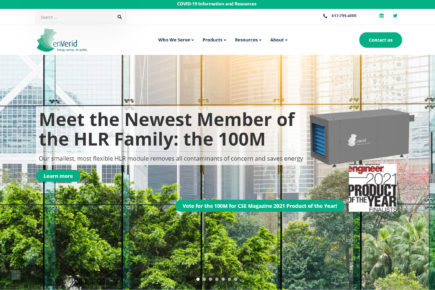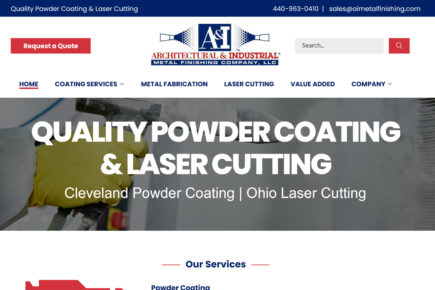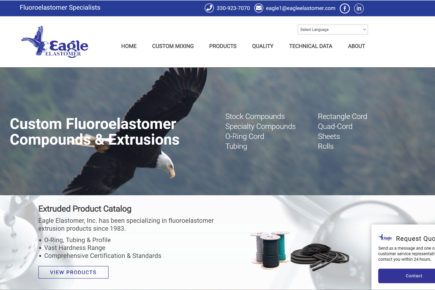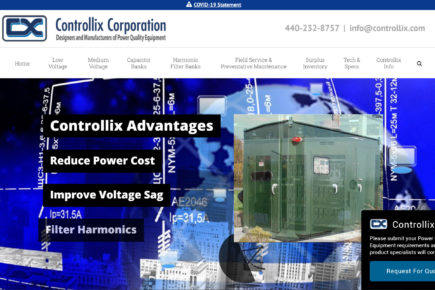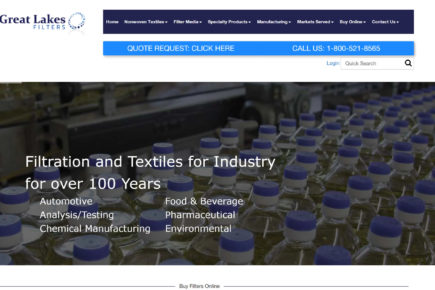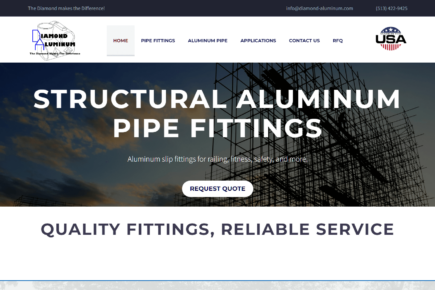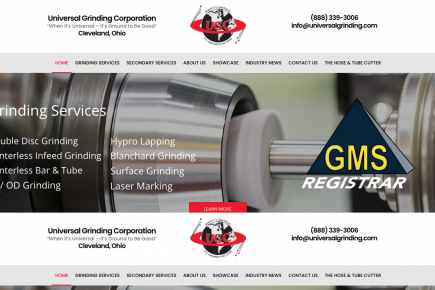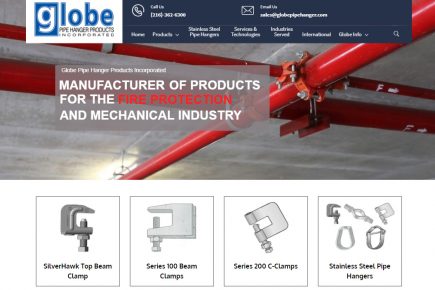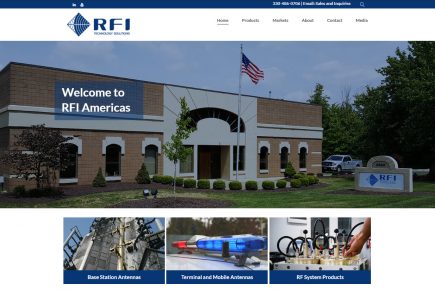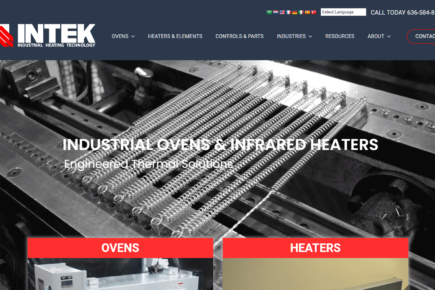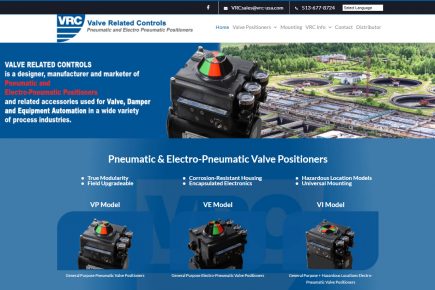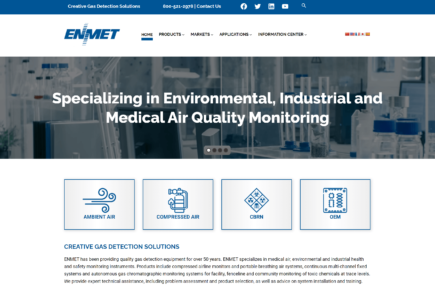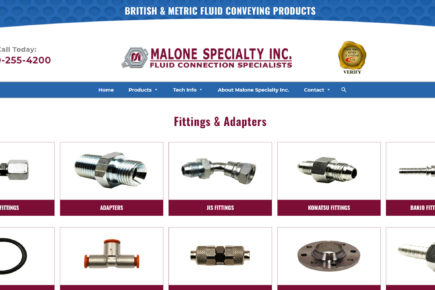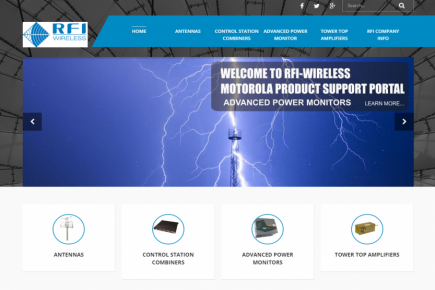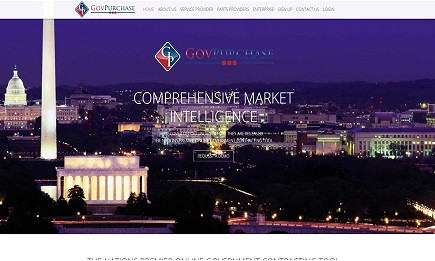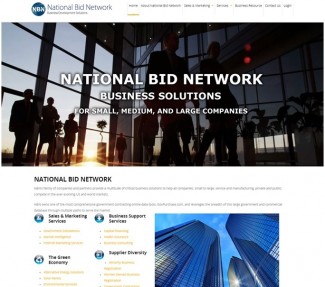The Importance of Updating Google Business Profile
What We Can Do with a Google Business Profile
A Google Business Profile manager can perform a variety of tasks, including:
- Managing reviews
- Respond to positive reviews to thank customers and negative reviews to address issues. Reviews can help with local SEO and build trust in your business.
- Editing business information
- Update your business’s category, hours, and other details. You can also add photos, links, and posts.
- Posting updates
- Announce promotions and other updates to engage with customers and show them that you’re a trusted brand.
- Engaging with customers
- Respond to customer questions and reviews to show that you’re responsive to your target audience’s needs.
Managers can’t remove the business profile or manage other users. Only the primary owner can add or remove managers and transfer ownership.
- Providing TWP Access to Your Google Business Profile
- Verifying Your Google Business Profile
- How to Find Your Google Business Profile
- How to Determine Access to Your Google Business Profile
- How to Determine What Google Account Manages Your Google Business Profile
Adding Managers to Your Google Business Profile
Manually
- Go to your Business Profile.
- Click Menu and then Business Profile settings
and then People and access. - At the top left, click Add Invite new users.
- Enter a name or email address – [email protected].
- Under “Access,” choose Manager.
- Click Invite.
At Our Request
- In some instances, we will be able to directly request access to your Google My Business profile.
- In this case, the email associated with the Google My Business profile will be sent an email with our request.
- All that will need to be done is accepting the request in the communication directly from Google.
Verifying Your Google Business Profile
How do I verify my Business Profile on Google?
To ensure that only genuine representatives of a business are able to manage and edit a Business Profile on Google, you’ll be required to verify that you own or are responsible for the business before your changes go live and you can begin sharing posts and official photos (labelled “From the owner”).
Verifying your profile is a two-step process. Make sure you don’t change any of your business information before the final step as this may result in delays. There are several options for completing verification:
Note: While Google Business Profile offers five verification methods, it’s important to note that not all options may be available to every business. Factors like business type, location, and Google’s specific requirements can influence which methods are suitable. TotalWeb Partners does not have control over the available verification options and will assist you in exploring the most feasible methods based on your circumstances.
Verify by Video
- Step 1: Record and upload your video
- Important: Create a plan for what you will show in your video. Make sure it meets the requirements listed above.
- On your mobile device, go to your Business Profile. Learn how to find your profile.
- If you start verification on a computer, to continue on your mobile device, you can scan a QR code.
- Tap Get verified and then Capture video.
- Tap Start recording.
- You could be asked to allow access to your camera and microphone. Follow the on-screen instructions to continue.
- Record your video.
- Tap Stop recording and then Upload video.
- Step 2: Wait for review
- After you upload your video, we review it. Reviews can take up to 5 business days. If you’re verified, you get a notification.
- If the video method doesn’t work, the “Get verified” button shows up. Make sure your video meets all the requirements and try again, or you can try a different verification option if available.
- Tip: If your video is under review and you’re certain that your uploaded video meets all the requirements, we recommend you wait until a verification decision is made before you re-submit it. If you feel like you missed a requirement in your video, you can delete the uploaded video and record a new one.
- Step 3 (optional): Delete your video
- Important: You can delete your video at any time. If not deleted, Google eventually deletes them. When you cancel a video upload, both you and Google lose access to the video.
- On your mobile device, go to your Business Profile. Learn how to find your profile.
- At the top right, tap More and then Advanced settings.
- Tap Video uploads and then Delete videos.
- For additional information on verifying your profile by phone for storefront or hybrid businesses and for service-area businesses
Verify by Postcard
1. Google will send you a postcard through the mail with a verification code that you enter on the Google My Business website. To request the card, sign into Google My Business and click “Verify Now” on a computer or “Send Postcard” in the app.
2. Make sure the address shown is the exact street address for your business, including any floor or building numbers and avoid unofficial information such as “on the crossroads”. If the address shown is wrong, make changes before clicking “Verify Now” or “Send Postcard”. You can also choose to add an “Optional contact name” to help your card reach you. Your card should take no more than 14 days to arrive. If a card hasn’t arrived after 14 days, login and click “Request another code”.
3. Once your card arrives, sign into Google My Business again, choose the Business Profile you want to complete and click “Verify Now” on desktop or “Enter code” in the app. If you have more than one location, check you have selected the right one and click “Verify location”. Enter the 5-digit code from your postcard and submit. You have now verified your Business Profile on Google
Verify by Phone
1. Some businesses may be able to verify their profile by phone. If this is the case, the option to “Verify by phone” will show up automatically when you request verification. If it doesn’t, follow the postcard process described above instead.
2. To verify by phone, you should be able to answer your business phone number when you click on “Verify now”. An automated message will tell you your code, and you’ll be prompted to enter it on the Google My Business website.
3. On the Google My Business app, click “Call me now”. An automated message will provide the code, which you should enter into the app, then click the arrow symbol. You have now verified your Business Profile on Google.
Verify by Email
1. A limited number of businesses will be able to verify by email. Sign into Google My Business on a computer and click “Verify Now”. If you see this option, choose “Email” from the list. Check your email account and either click “Verify Now” in the message or enter the code from the email into Google My Business.
2. If you are using the app and the option appears, choose “Send email” and then enter the code you receive then click “Submit”. You have now verified your Business Profile on Google.
3. If the email option is not displayed, you’ll need to choose an alternative verification option.
Verify Instantly Using Google Search Console
1. If you are registered with Google Search Console and sign into Google My Business with the same email account, you may be able to verify your profile instantly. Signing up for Google Search Console helps you monitor how well your website is doing in Google Search, allowing you to use those insights to improve your content, so your website performs even better on the search results page.
2. For example, a clothing retailer may want to add its pop-up shop business listing to Google Maps. With its website already registered with Google Search Console and a linked email address, the business owner can verify their new Google My Business profile immediately and start adding images and reviews to capture more potential customers.
Finding Your Google Business Profile
Try any of the following methods to find your profile:
3. In the Google Maps app, tap Business in the bottom right or your profile icon in the top right
Determining Access to Your Google Business Profile
Determining What Google Account Manages Your Google Business Profile
- Do a Google Search for your business
- From the Google Business Listing on the right side, choose “Own this business?”
- If the listing has not been claimed yet, you will be able to click “Manage Now”
- If the listing is managed by another Google Account, you will see a message that will tell you the first two characters of the email address associated with the Profile: